Gatsby does a great job processing and handling images. For example, it helps you save time with image optimization because you don’t have to manually optimize each image on your own.
With plugins and some configuration, you can even setup image preloading and a technique called blur-up for your images using Gatsby. This helps with a smoother user experience that is faster and more appealing.
I found the combination of gatsby-source-filesystem, GraphQL, Sharp plugins and gatsby-image quite tedious to organize and un-intuitive, especially considering it is fairly common functionality. Adding to the friction is that gatsby-image works quite differently from a regular <img> tag and implementing general use cases for sites could end up complex as you configure the whole system.
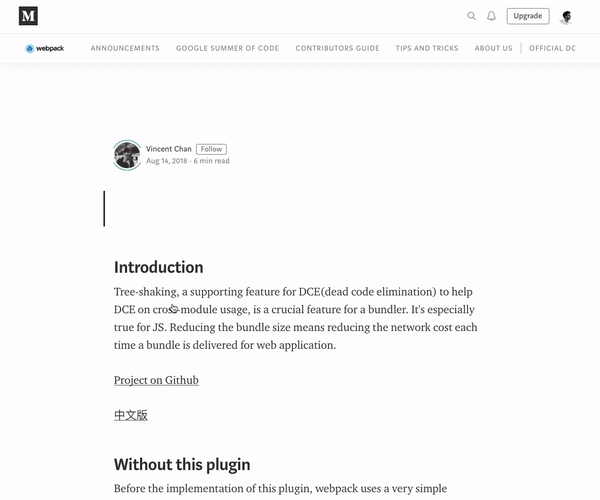
If you haven’t done it already, you should go through the gatsby-image docs. It is the React component that Gatsby uses to process and place responsive, lazy-loaded images. Additionally, it holds the image position which prevents page jumps as they load and you can even create blur-up previews for each image.
For responsive images you’d generally use an <img> tag with a bunch of appropriately sized images in a srcset attribute, along with a sizes attribute that informs the layout situation the image will be used in.
<img srcset="img-320w.jpg 320w,
img-480w.jpg 480w,
img-800w.jpg 800w"
sizes="(max-width: 320px) 280px,
(max-width: 480px) 440px,
800px"
src="img-800w.jpg">You can read up more on how this works in the Mozilla docs. This is one of the benefits of using gatsby-image in the first place: it does all the resizing and compressing automatically while doing the job of setting up srcset attributes in an <img /> tag.
Directory structure for images
Projects can easily grow in size and complexity. Even a single page site can contain a whole bunch of image assets, ranging from icons to full-on gallery slides. It helps to organize images in some order rather than piling all of them up in a single directory on the server. This helps us set up processing more intuitively and create a separation of concerns.
While attempting to organize files, another thing to consider is that Gatsby uses a custom webpack configuration to process, minify, and export all of the files in a project. The generated output is placed in a /public folder. The overall structure gatsby-starter-default uses looks like this:
/
|-- /.cache
|-- /plugins
|-- /public
|-- /src
|-- /pages
|-- /components
|-- /images
|-- html.js
|-- /static (not present by default)
|-- gatsby-config.js
|-- gatsby-node.js
|-- gatsby-ssr.js
|-- gatsby-browser.jsRead more about how the Gatsby project structure works here.
Let’s start with the common image files that we could encounter and would need to organize
For instance:
- icons
- logos
- favicon
- decorative images (generally vector or PNG files)
- Image gallery (like team head shots on an About page or something)
How do we group these assets? Considering our goal of efficiency and the Gatsby project structure mentioned above, the best approach would be to split them into two groups: one group that requires no processing and directly imported into the project; and another group for images that require processing and optimization.
Your definitions may differ, but that grouping might look something like this:
Static, no processing required:
- icons and logos that require no processing
- pre-optimized images
- favicons
- other vector files (like decorative artwork)
Processing required:
- non-vector artwork (e.g. PNG and JPG files)
- gallery images
- any other image that can be processed, which are basically common image formats other than vectors
Now that we have things organized in some form of order, we can move onto managing each of these groups.
The "static" group
Gatsby provides a very simple process for dealing with the static group: add all the files to a folder named static at the root of the project. The bundler automatically copies the contents to the public folder where the final build can directly access the files.
Say you have a file named logo.svg that requires no processing. Place it in the static folder and use it in a component file like this:
import React from "react"
// Tell webpack this JS file requires this image
import logo from "../../static/logo.svg"
function Header() {
// This can be directly used as image src
return <img src={logo} alt="Logo" />
}
export default HeaderYes, it’s as simple as that — much like importing a component or variable and then directly using it. Gatsby has detailed documentation on importing assets directly into files you could refer to for further understanding.
Special case: Favicon
The plugin gatsby-plugin-manifest not only adds a manifest.json file to the project but also generates favicons for all required sizes and links them up in the site.
With minimal configuration, we have favicons, no more manually resizing, and no more adding individual links in the HTML head. Place favicon.svg (or .png or whatever format you’re using) in the static folder and tweak the gatsby-config.js file with settings for gatsby-plugin-manifest
{
resolve: `gatsby-plugin-manifest`,
options: {
name: `Absurd`,
icon: `static/favicon.svg`,
},
},The "processed" group
Ideally, what we’d like is gatsby-image to work like an img tag where we specify the src and it does all the processing under the hood. Unfortunately, it’s not that straightforward. Gatsby requires you to configure gatsby-source-filesystem for the files then use GraphQL to query and processed them using Gatsby Sharp plugins (e.g. gatsby-transformer-sharp, gatsby-plugin-sharp) with gatsby-image. The result is a responsive, lazy-loaded image.
Rather than walking you through how to set up image processing in Gatsby (which is already well documented in the Gatsby docs), I’ll show you a couple of approaches to optimize this process for a couple of common use cases. I assume you have a basic knowledge of how image processing in Gatsby works — but if not, I highly recommend you first go through the docs.
Use case: An image gallery
Let’s take the common case of profile images on an About page. The arrangement is basically an array of data with title, description and image as a grid or collection in a particular section.
The data array would be something like:
const TEAM = [
{
name: 'Josh Peck',
image: 'josh.jpg',
role: 'Founder',
},
{
name: 'Lisa Haydon',
image: 'lisa.jpg',
role: 'Art Director',
},
{
name: 'Ashlyn Harris',
image: 'ashlyn.jpg',
role: 'Frontend Engineer',
}
];Now let’s place all the images (josh.jpg, lisa.jpg and so on) in src/images/team You can create a folder in images based on what group it is. Since we’re dealing with team members on an About page, we’ve gone with images/team The next step is to query these images and link them up with the data.
To make these files available in the Gatsby system for processing, we use gatsby-source-filesystem. The configuration in gatsby-config.js for this particular folder would look like:
{
resolve: `gatsby-source-filesystem`,
options: {
name: `team`,
path: `${__dirname}/src/images/team`,
},
`gatsby-transformer-sharp`,
`gatsby-plugin-sharp`,
},To query for an array of files from this particular folder, we can use sourceInstanceName It takes the value of the name specified in gatsby-config.js:
{
allFile(filter: { sourceInstanceName: { eq: "team" } }) {
edges {
node {
relativePath
childImageSharp {
fluid(maxWidth: 300, maxHeight: 400) {
...GatsbyImageSharpFluid
}
}
}
}
}
}This returns an array:
// Sharp-processed image data is removed for readability
{
"data": {
"allFile": {
"edges": [
{
"node": {
"relativePath": "josh.jpg"
}
},
{
"node": {
"relativePath": "ashlyn.jpg"
}
},
{
"node": {
"relativePath": "lisa.jpg"
}
}
]
}
}As you can see, we’re using relativePath to associate the images we need to the item in the data array. Some quick JavaScript could help here:
// Img is gatsby-image
// TEAM is the data array
TEAM.map(({ name, image, role }) => {
// Finds associated image from the array of images
const img = data.allFile.edges.find(
({ node }) => node.relativePath === image
).node;
return (
<div>
<Img fluid={img.childImageSharp.fluid} alt={name} />
<Title>{name}</Title>
<Subtitle>{role}</Subtitle>
</div>
);
})That’s the closest we’re getting to using src similar to what we do for <img> tags.
Use case: Artwork
Although artwork may be created using the same type of file, the files are usually spread throughout the in different sections (e.g. pages and components), with each usually coming in different dimensions.
It’s pretty clear that querying the whole array, as we did previously, won’t wor. However, we can still organize all the images in a single folder. That means we an still use sourceInstanceName for specifying which folder we are querying the image from.
Similar to our previous use case, let’s create a folder called src/images/art and configure gatsby-source-filesystem. While querying, rather than getting the whole array, here we will query for the particular image we need in the size and specification as per our requirements:
art_team: file(
sourceInstanceName: { eq: "art" }
name: { eq: "team_work" }
) {
childImageSharp {
fluid(maxWidth: 1600) {
...GatsbyImageSharpFluid
}
}
}This can be directly used in the component:
<Img fluid={data.art_team.childImageSharp.fluid} />Further, this can be repeated for each component or section that requires an image from this group.
Special case: Inlining SVGs
Gatsby automatically encodes smaller images into a base64 format and places the data inline, reducing the number of requests to boost performance. That's great in general, but might actually be a detriment to SVG files. Instead, we can manually wrangle SVGs to get the same performance benefits, or in the case we might want to make things more interactive, incorporate animations.
I found gatsby-plugin-svgr to be the most convenient solution here. It allows us to import all SVG files as React components:
import { ReactComponent as GithubIcon } from './github.svg';Since we’re technically processing SVG files instead of raster images, it’d make sense to move the SVG file out of static folder and place it in the folder of the component that’s using it.
Conclusion
After working with Gatsby on a couple of projects, these are a few of the ways I overcame hurdles when working with images to get that nice blur-up effect. I figured they might come handy for you, particularly for the common use cases we looked at.
All the conventions used here came from the gatsby-absurd starter project I set up on GitHub. Here's the result:
It’s a good idea to check that out if you’d like to see examples of it used in a project. Take a look at Team.js to see how multiple images are queried from the same group. Other sections — such as About.js and Header.js — illustrate how design graphics (the group of images shared across different sections) are queried. Footer.js and Navbar.js have examples for handling icons.
The post Ways to Organize and Prepare Images for a Blur-Up Effect Using Gatsby appeared first on CSS-Tricks.
from CSS-Tricks https://ift.tt/32WsBe9
via IFTTT

No comments:
Post a Comment